Инструкция по настройке Речевой аналитики
Функционал станет доступен в ближайшее время
Перейти к описанию возможностей Речевой аналитики
1. В личном кабинете Виртуальной АТС зайдите в раздел «Настройки» – «Еще», найдите там опцию «Речевая аналитика» и кликните по ней.
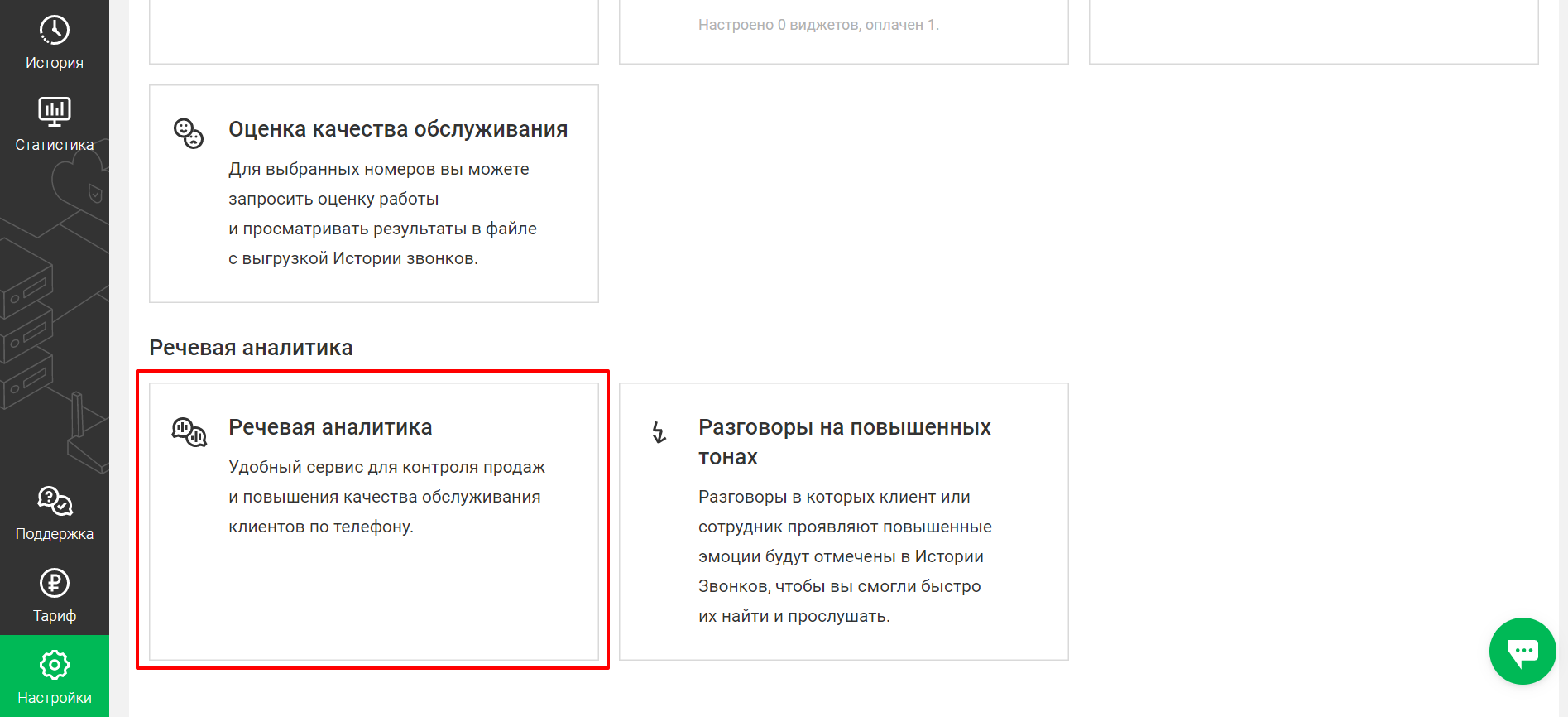
2. В открывшемся окне настройки включите опцию «Речевая аналитика», передвинув переключатель вправо.

3. Выберите номера, звонки на которые и с которых будут анализироваться в Речевой аналитике.

4. Настройте признаки плохого обслуживания. По умолчанию в Виртуальной АТС выделено 3 таких признака:
- жалобы клиентов,
- хамство менеджера,
- слова-паразиты в речи менеджера.
По каждому из этих признаков мы загрузили слова и фразы, сигнализирующие о том, что во время разговора клиент высказал недовольство или менеджер повел себя непрофессионально.
Вы можете пользоваться встроенным списком слов и фраз или добавить в него свой словарь выражений, указывающих на плохое обслуживание. Для этого кликните на «шестеренку» напротив нужного признака.
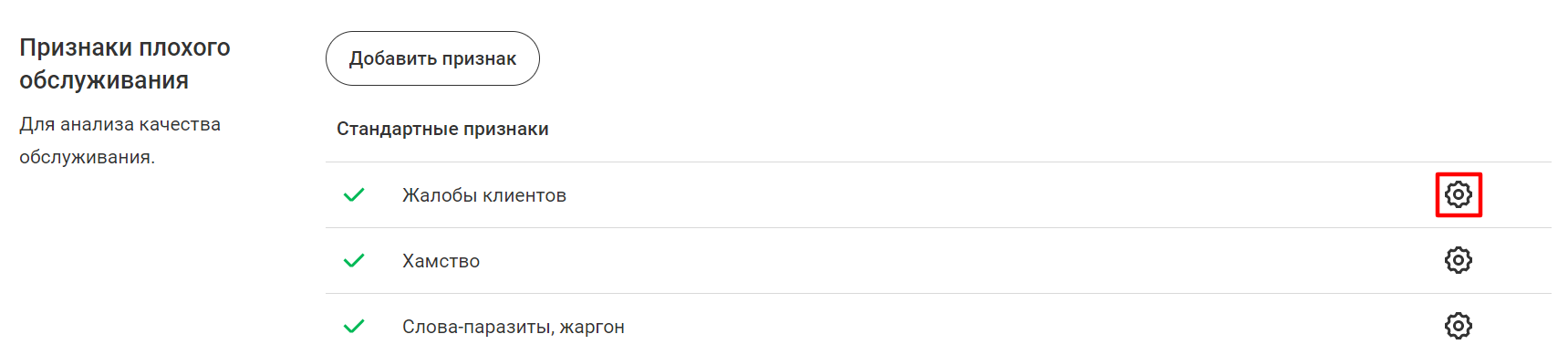
Введите подобранные вами слова и фразы через запятую и нажмите «Применить».
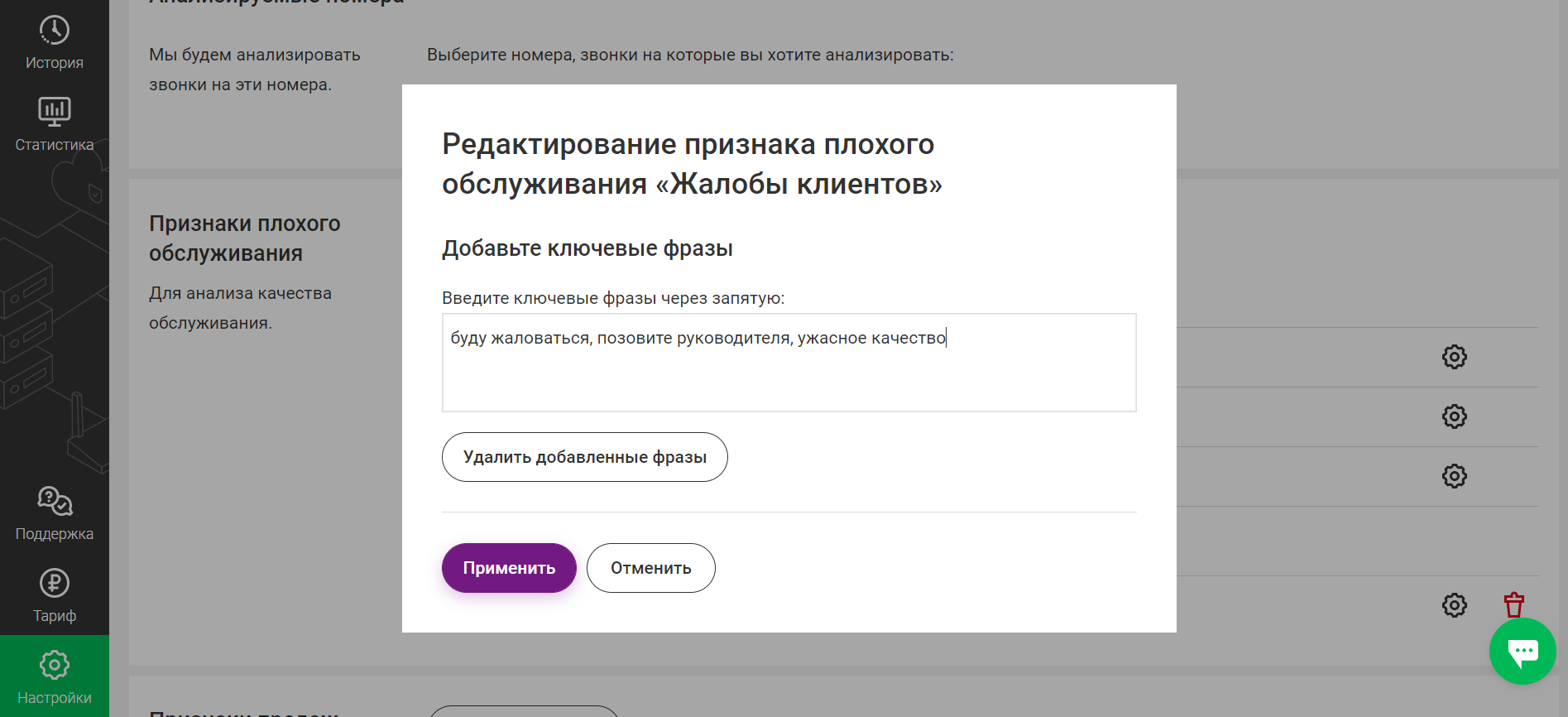
Вы в любой момент можете добавить или удалить ключевые фразы, чтобы сделать речевую аналитику точнее. Ограничений по количеству вводимых фраз нет.
Обратите внимание: добавленные слова и фразы будут искаться только в новых разговорах, которые состоялись после того, как вы сохранили изменения в списках ключевых фраз.
Рекомендуем завести отдельный файл на вашем компьютере, в котором вы будете вести словарь ключевых фраз для конкретного признака. В таком случае вам будет удобнее вносить изменения в опции «Речевая аналитика» – просто удалите старые списки фраз и скопируйте актуальные.
5. Помимо стандартных признаков плохого обслуживания вы можете добавить любой другой критерий, который Виртуальная АТС будет отслеживать в разговорах менеджеров с клиентами. Для этого нажмите кнопку «Добавить признак».

6. Выберите, чью речь нужно анализировать (менеджера, клиента или обоих собеседников), введите название признака и добавьте слова и выражения, соответствующие этому признаку. Нажмите «Добавить».
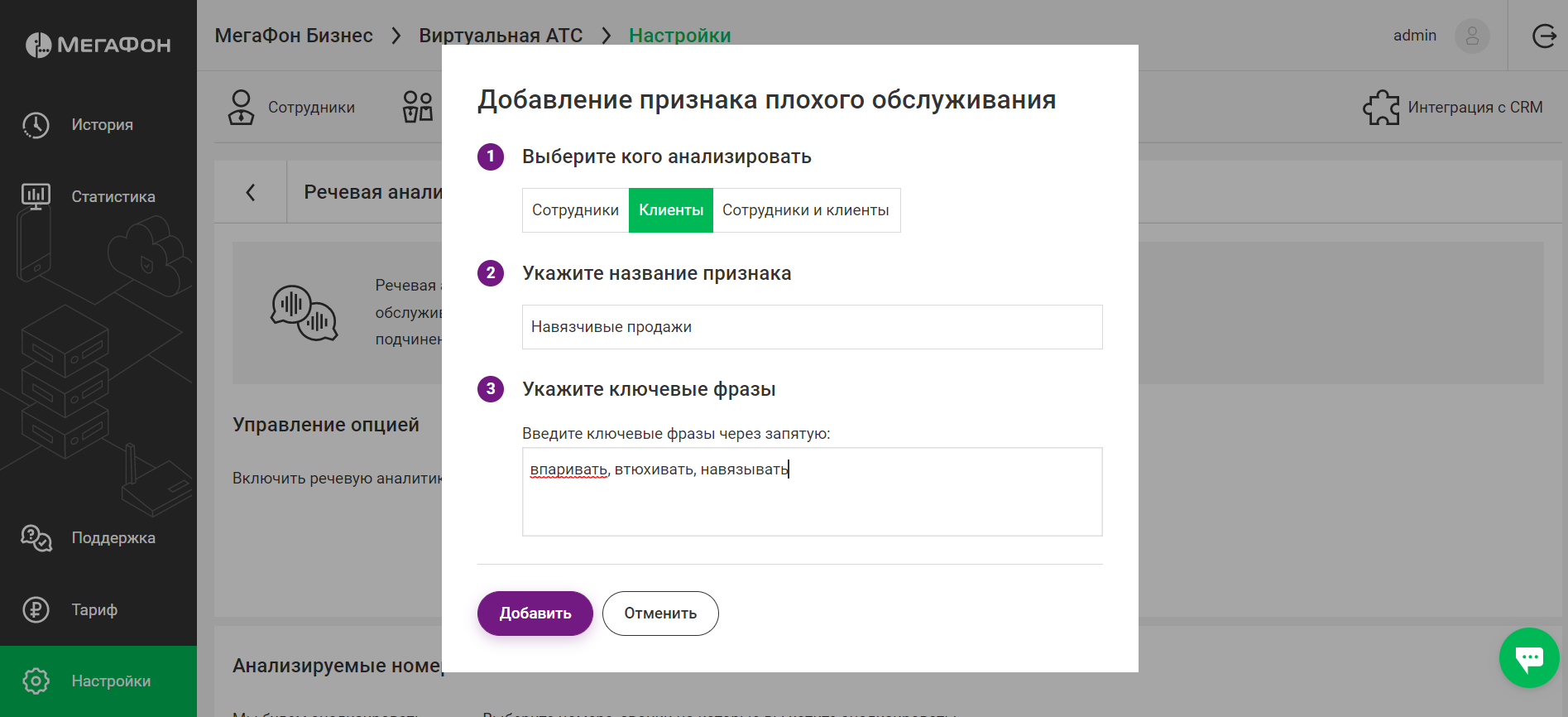
После добавления дополнительного признака он будет отображаться в списке признаков плохого обслуживания.
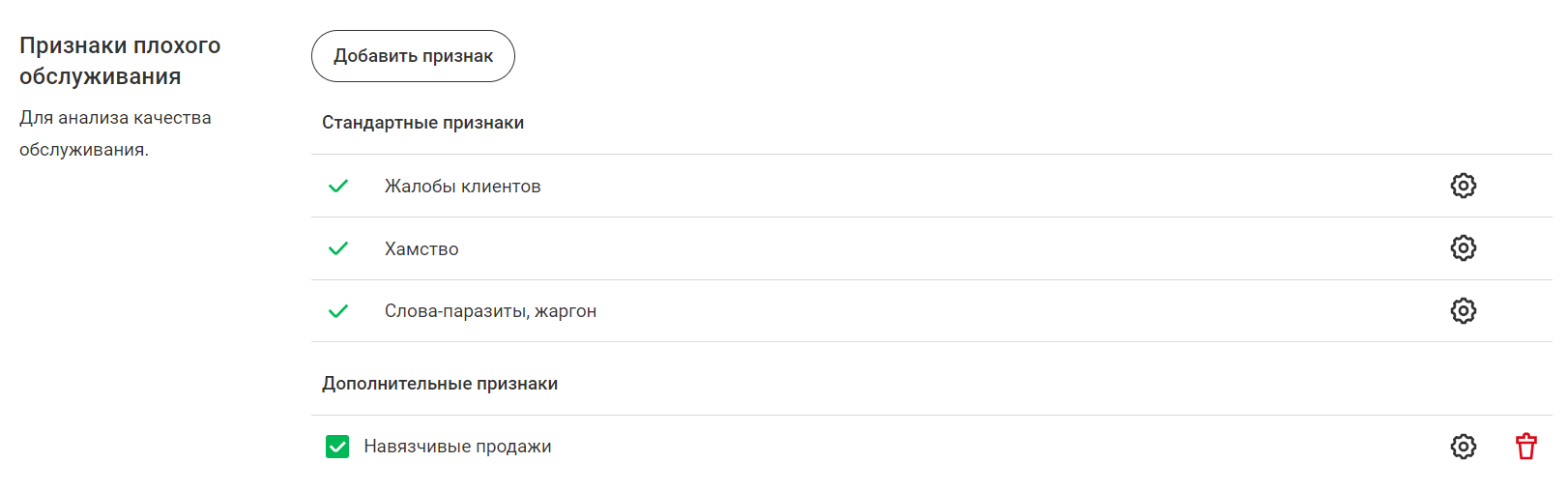
Если вы захотите удалить неактуальный дополнительный признак, нажмите на «корзину» в списке признаков в соответствующей строке.
7. Аналогично настройте стандартные и дополнительные признаки продаж.
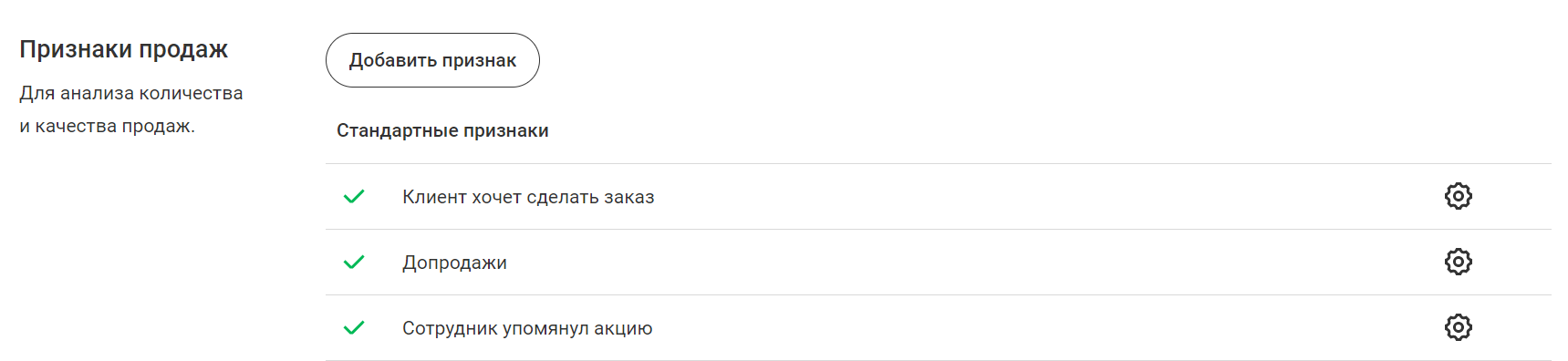
Одним из дополнительных признаков продаж рекомендуем добавить упоминание конкурентов. В окне настройки дополнительного признака перечислите ваших основных конкурентов через запятую.
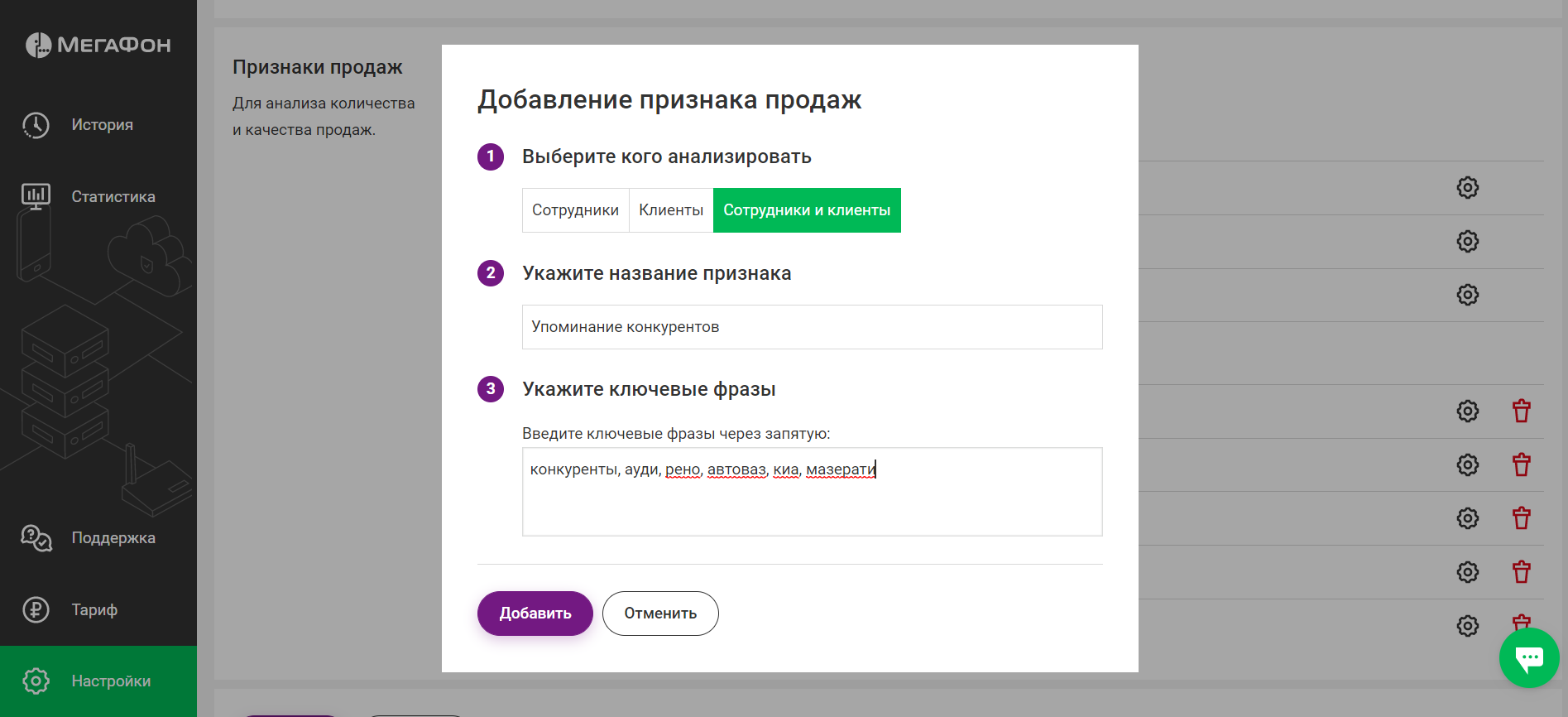
8. Если у вас много звонков, но вы не готовы тратить на речевую аналитику больше конкретной суммы, то можете ограничить количество минут, которое АТС будет анализировать в течение дня.
В блоке «Лимит на распознавание» нажмите «Включить опцию». В открывшихся ниже настройках введите любое значение и увидите, какой процент звонков за месяц сможет проанализировать АТС с установленным лимитом. Это примерные расчеты, 100% здесь — это длительность всех звонков компании в прошлом месяце. В этом месяце она может отличаться.
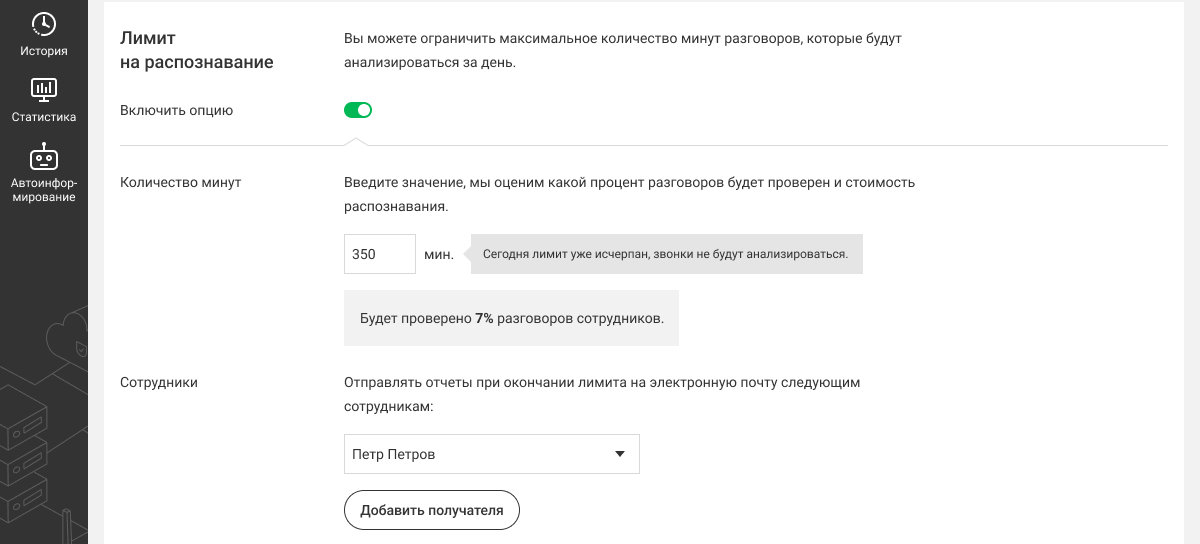
Когда вы исчерпаете лимит, дальнейшие звонки за этот день анализироваться не будут. ВАТС продолжит анализ звонков на следующий день. И будет искать нужные вам признаки уже в текущих разговорах, а не в тех, что были вчера. То есть, если в четверг лимит закончился в середине дня, то ВАТС продолжит анализировать разговоры в пятницу и только те звонки, которые поступили в компанию после полуночи с четверга на пятницу.
Лимит можно изменить в любой момент. Если увеличите лимит посреди рабочего дня, то дополнительные минуты будут проанализированы в этот же день. Расшифровка начнется со звонка, который последует за увеличением лимита. Допустим, у вас был установлен лимит 10 минут. Вы достигли его в 12:00. Но в 14:00 решили увеличить лимит до 20 минут. Тогда АТС проанализирует еще 10 минут разговоров в звонках, которые поступили в компанию после 14:00.
Настройте отправку отчетов при окончании лимита на свою электронную почту, чтобы иметь возможность быстро изменить его при необходимости.
9. Нажмите «Готово». Теперь вы сможете в режиме реального времени отслеживать признаки продаж и плохого обслуживания в разговорах компании и сравнивать их в динамике.
Как посмотреть результаты Речевой аналитики
После того как вы настроили Речевую аналитику, вы можете следить за ее результатами в разделах История и Статистика.
1. Речевая аналитика в Истории
Если во время разговора менеджера и клиента Речевая аналитика отследила употребление слов и выражений, которые являются признаками продаж или плохого обслуживания, в разделе История напротив этого звонка вы увидите соответствующую отметку.
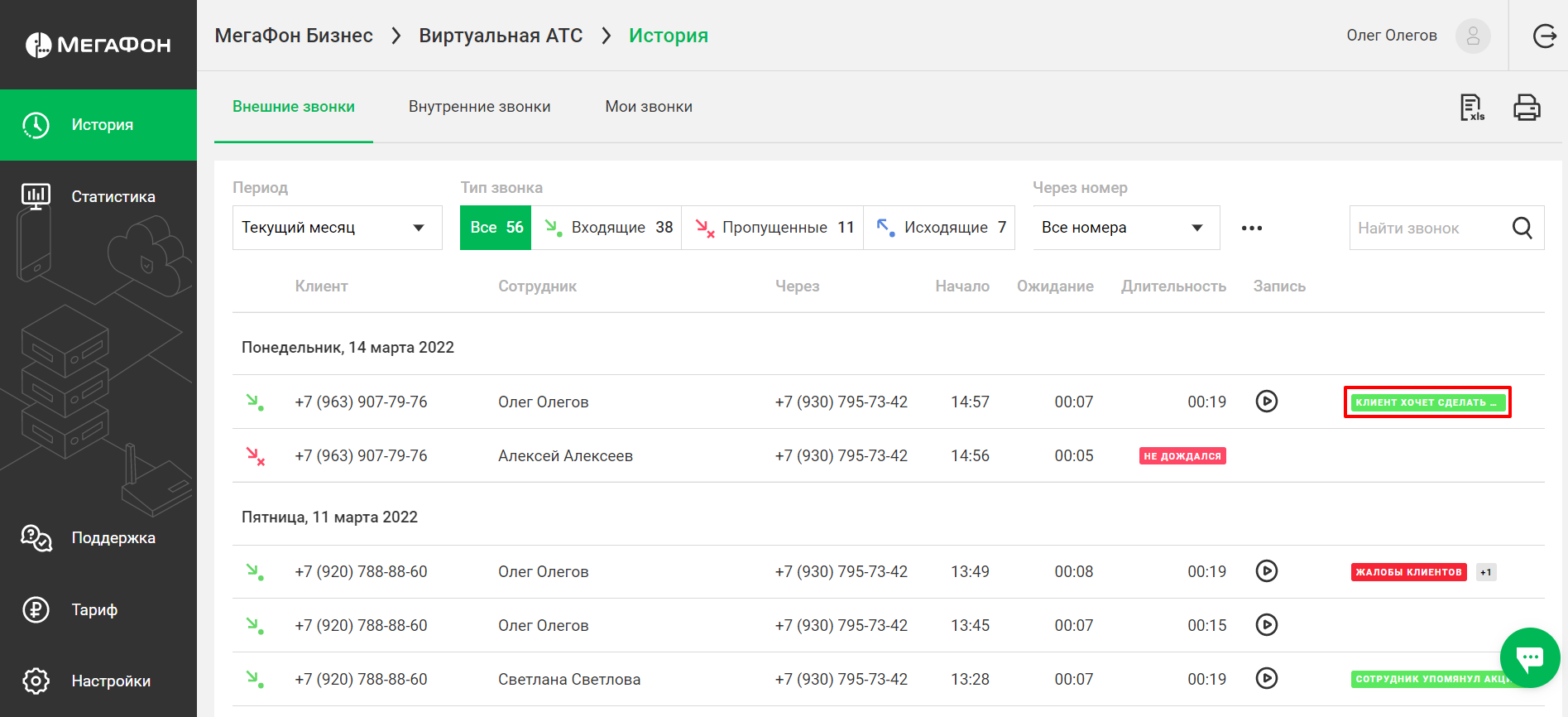
Отметки, которые проставляет Речевая аналитика, содержат название признака и для наглядности выделяются цветами:
- зеленый – признаки продаж,
- красный – признаки плохого обслуживания.
Если во время одного разговора Речевая аналитика распознала несколько признаков продаж или плохого обслуживания, напротив такого звонка вы увидите:
- отметку с названием признака (то, что прозвучало в разговоре раньше),
- дополнительную отметку с количеством анализируемых признаков, которые Речевая аналитика также зафиксировала в разговоре.
Наведите курсор мыши на отметку с количеством, чтобы посмотреть все признаки, которые Речевая аналитика распознала в разговоре.
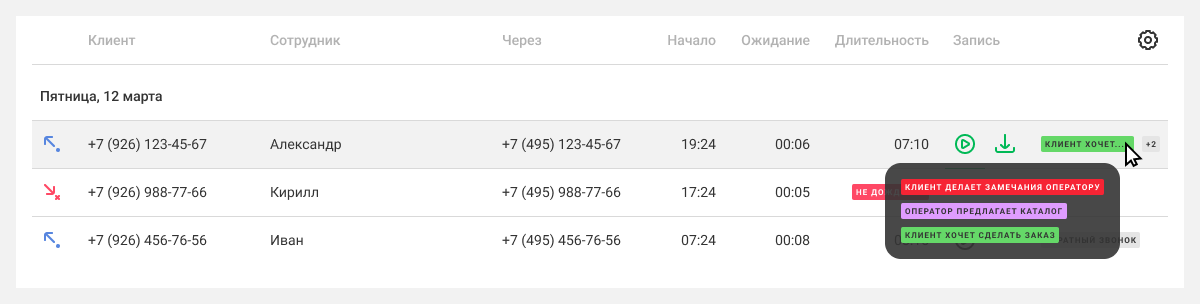
Во время прослушивания записи разговора с признаками продаж или плохого обслуживания случаи употребления ключевых фраз будут подсвечены в плеере соответствующими цветами – вы быстро найдете нужное место в разговоре.
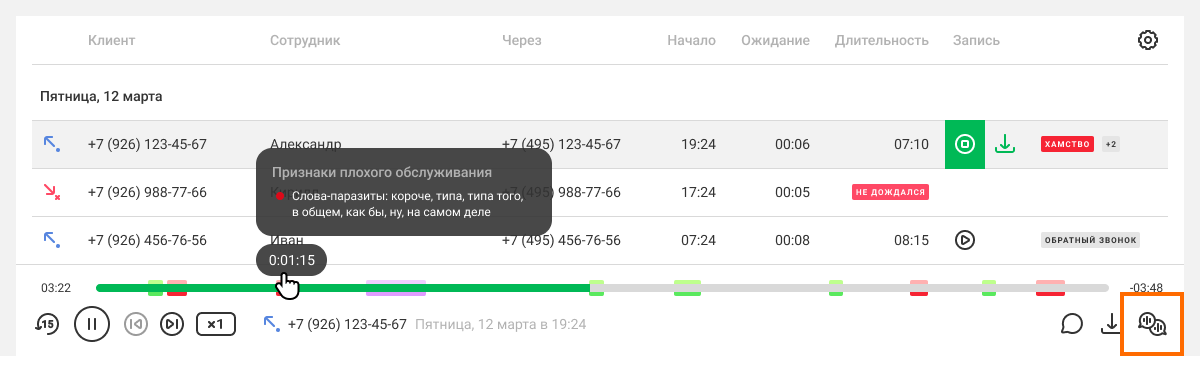
Если вы хотите получить текстовую версию разговора, нажмите в плеере на кнопку расшифровки записи.

В открывшемся окне в левом столбце вы можете кликнуть на соответствующий признак, чтобы найти место в разговоре, где прозвучали ключевые слова. В правом столбце вы увидите текстовую расшифровку записи. Чтобы работать с расшифровкой было удобнее, Речевая аналитика разделяет реплики клиента и сотрудника, как в мессенджерах.
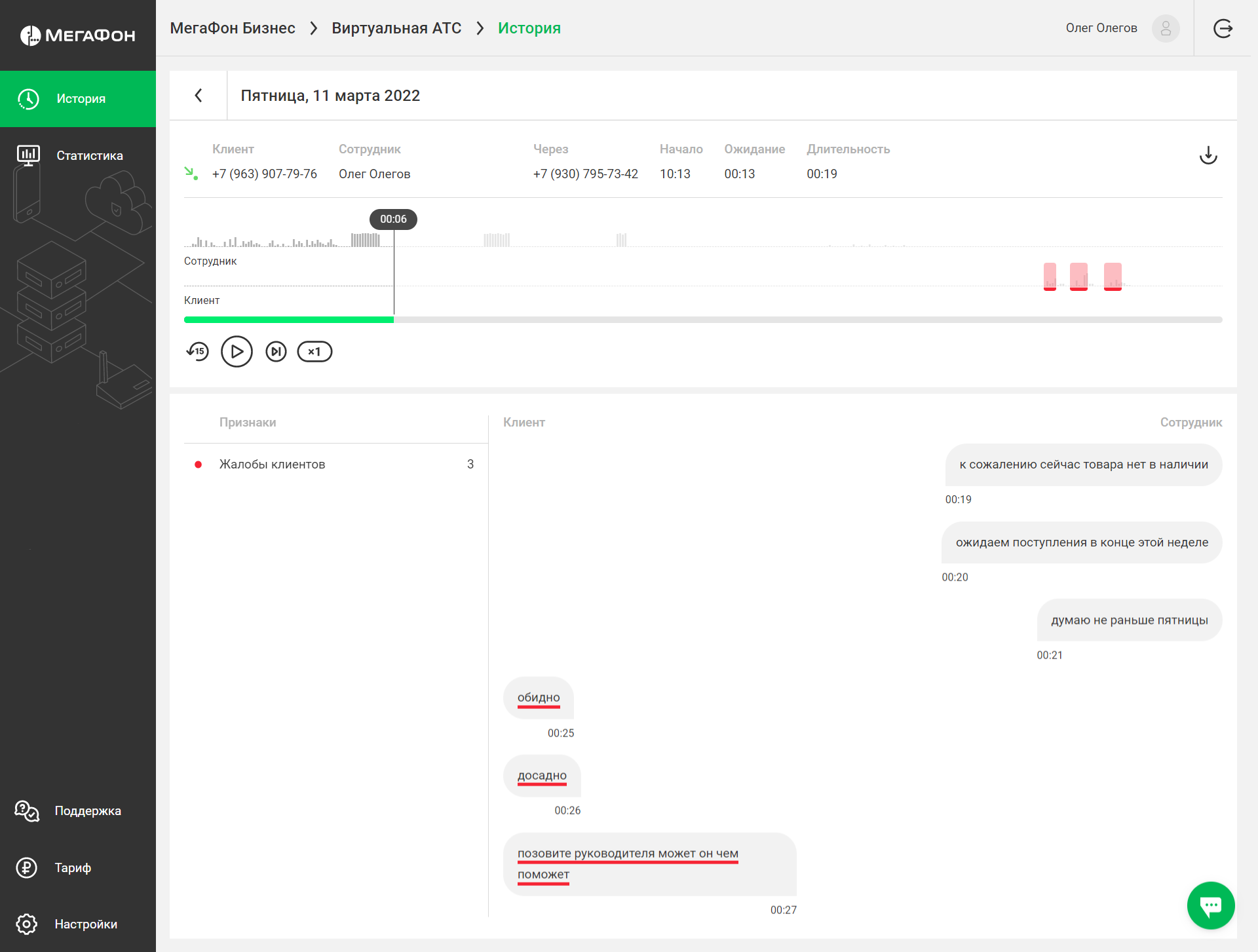
2. Отчеты по Речевой аналитике
Чтобы посмотреть отчет по Речевой аналитике, в разделе Статистика перейдите на соответствующую вкладку, выберите период и анализируемый признак («Продажи» или «Обслуживание»).
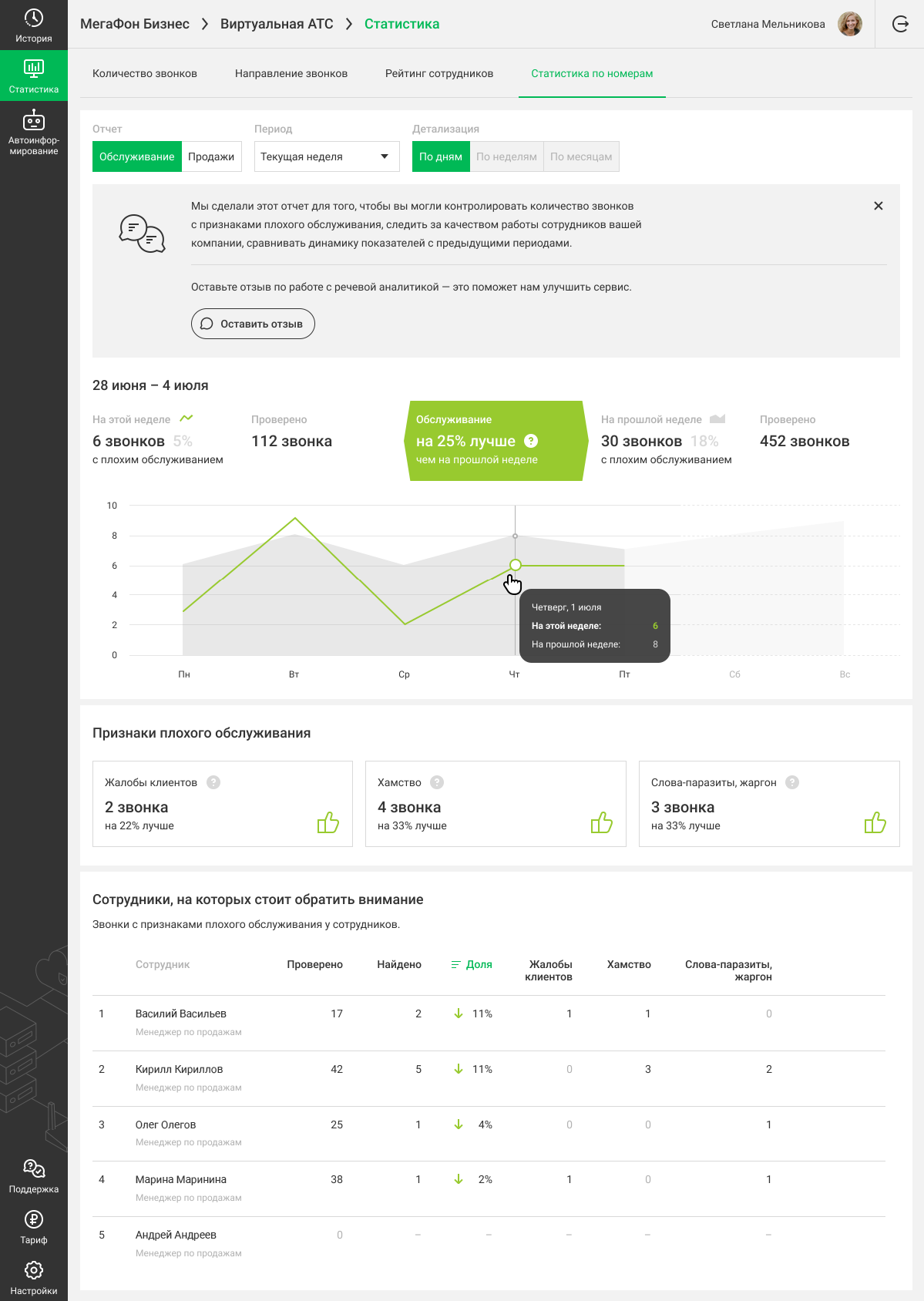
Виртуальная АТС сравнит между собой результаты Речевой аналитики за выбранные периоды и поможет сделать выводы – насколько чаще или реже стали звучать в разговорах менеджеров с клиентами признаки продаж или плохого обслуживания.
3. Результаты речевой аналитики в карточках и отчетах amoCRM
Интеграция с amoCRM позволит вам системно отрабатывать негатив и контролировать то, как менеджеры предлагают акции и дополнительные услуги.
Так, если ВАТС выявит признаки плохого обслуживания клиентов, то в CRM сразу появится задача по отработке негатива и вы сможете тут же посмотреть все прошлые сделки и договоренности с этим покупателем.
А по специальным тегам от Речевой аналитики можно будет отслеживать, какие акции или дополнительные услуги за этот день или неделю предлагали ваши менеджеры по телефону, как часто и какая доля этих активностей привела к покупкам.
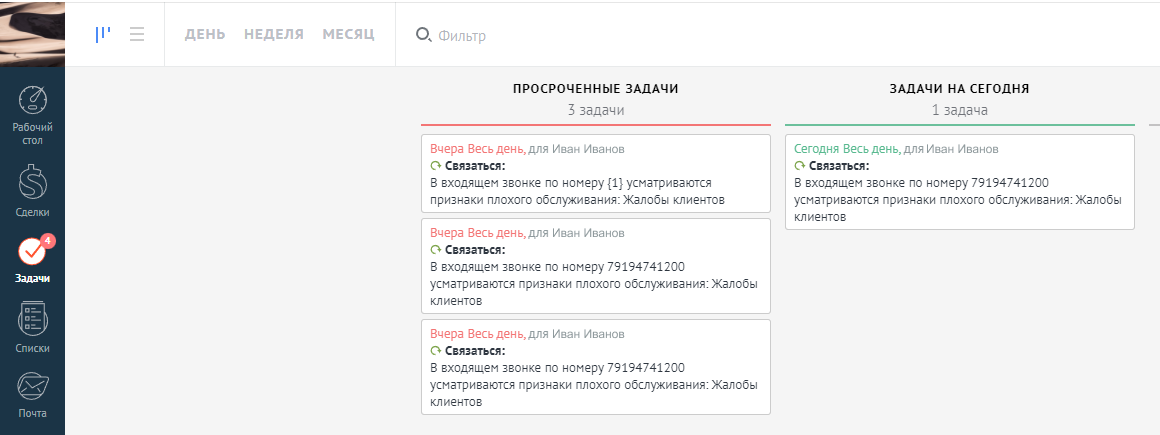
Подробнее о настройках речевой аналитики в интеграции с amoCRM.